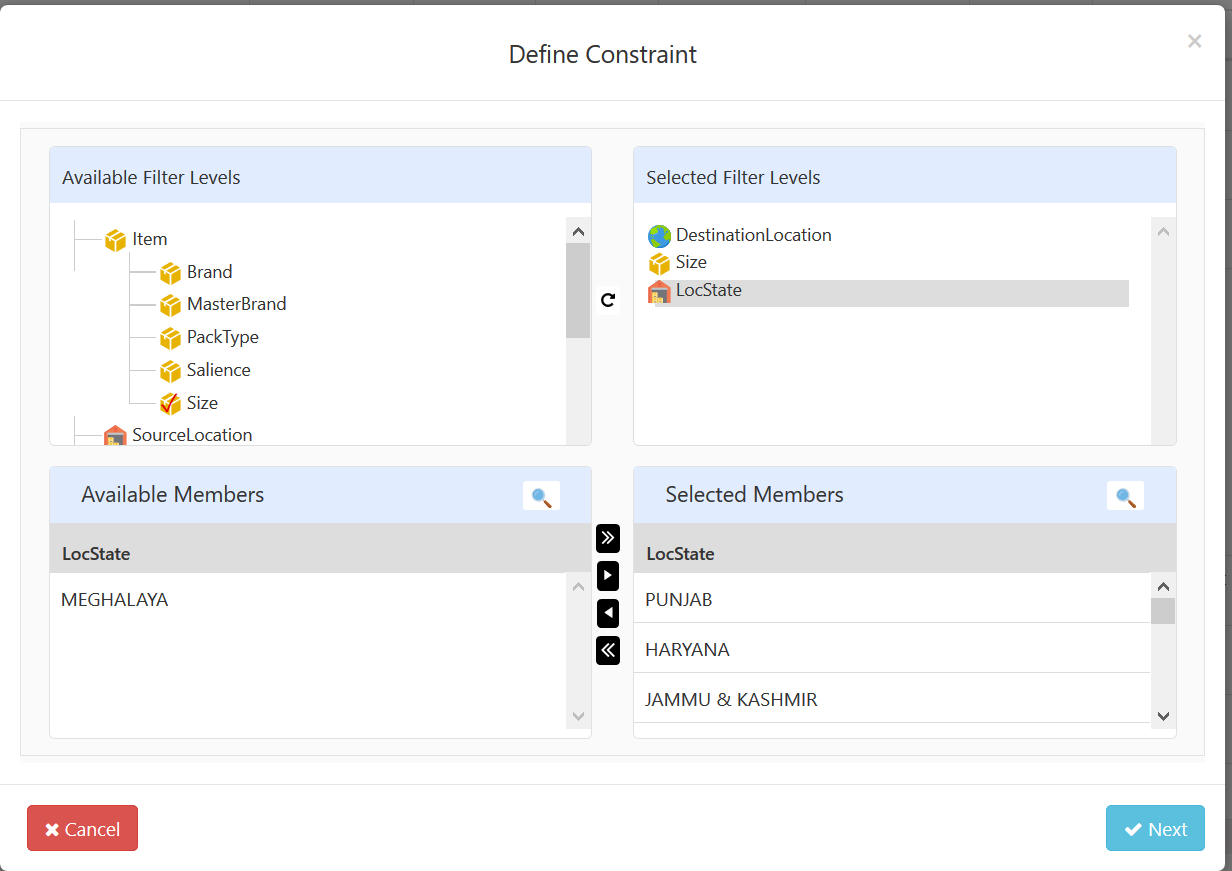Grid Features¶
User may insert/delete/update data in a grid using buttons at the bottom of the grid
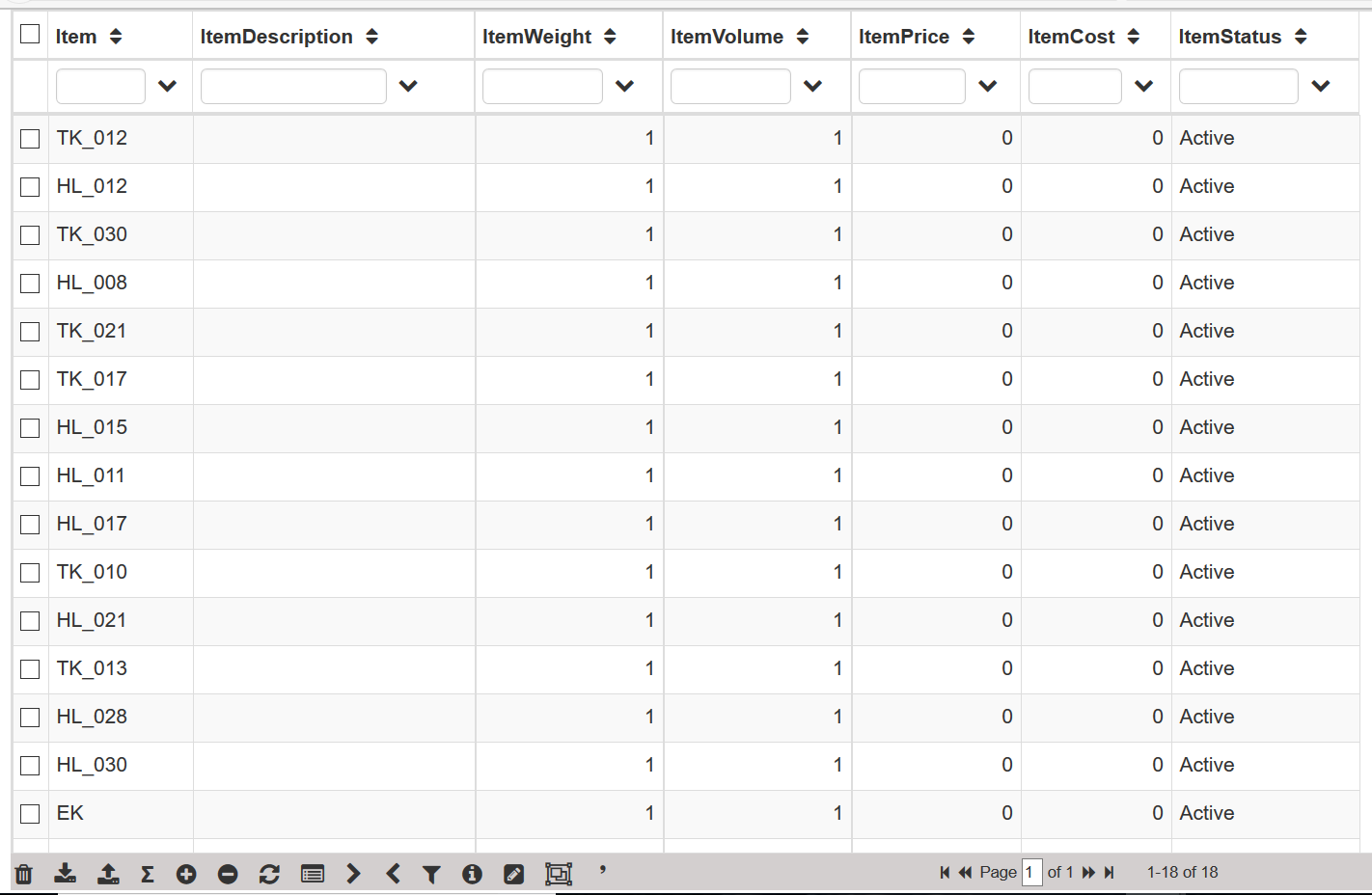
EDIT¶

All the input tables are editable, user may edit any row by double clicking that row or selecting a row and press ‘F2’ upon it.
INSERT¶

User can add a new row, a blank row as shown in figure below is present in all input tables at the bottom. User can fill this blank row and hit Enter to insert the data.
DELETE¶
![]() User may delete single row or multiple rows using delete button. This feature is available only for input tables. User needs to first select rows and then click on Delete button.
User may delete single row or multiple rows using delete button. This feature is available only for input tables. User needs to first select rows and then click on Delete button.
EXPORT DATA¶
IMPORT DATA¶
![]() User can upload excel in same format as it was downloaded, this will replace all the existing data with excel data, sheet name of the excel should be same as table name.
User can upload excel in same format as it was downloaded, this will replace all the existing data with excel data, sheet name of the excel should be same as table name.
Note
With every import system will replace existing data.
SHOW SUMMARY¶
![]() This will add a summary row for the table calculating totals where applicable.
This will add a summary row for the table calculating totals where applicable.
Note
Shortcut key is F4.
ADD NEW COLUMN¶
![]() User may add user defined column in any input table which can be used for reporting.
User may add user defined column in any input table which can be used for reporting.
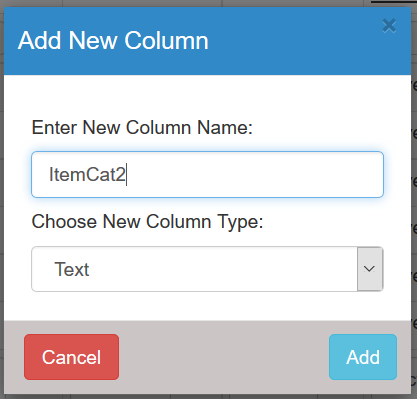
DELETE COLUMN¶
![]() User can delete any user defined columns.
User can delete any user defined columns.
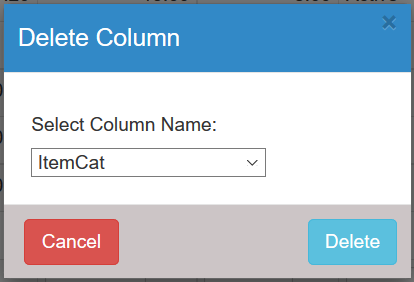
REFRESH GRID¶
CHOOSE COLUMNS¶
![]() User may choose columns to show/hide using this option. User may also reorder columns using this option.
User may choose columns to show/hide using this option. User may also reorder columns using this option.
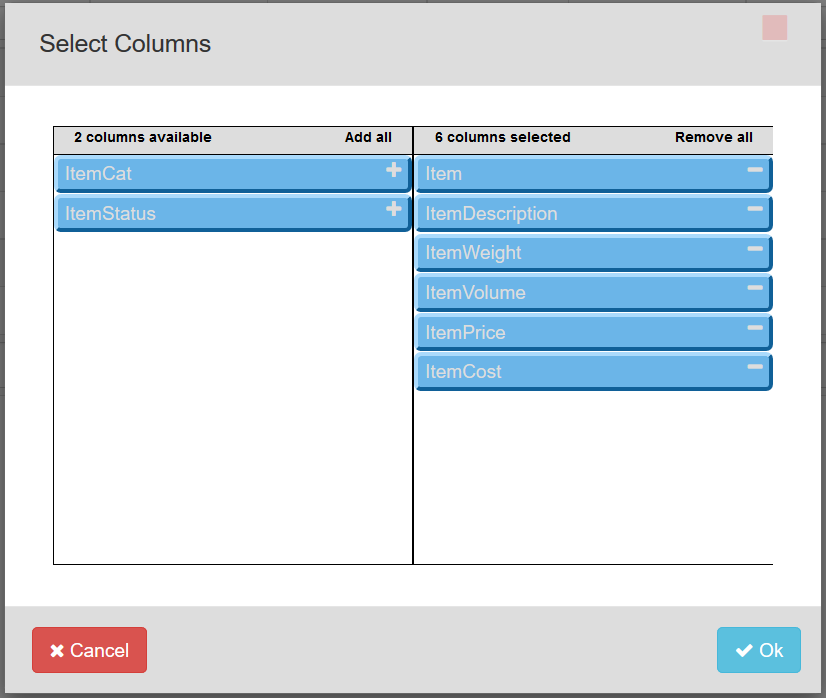
Note
Do not hide underlined (mandatory) columns.
DECREASE DECIMALS¶
![]() User may choose to hide decimals for any numeric column. User needs to select column by clicking on column header and then click on “>” button.
User may choose to hide decimals for any numeric column. User needs to select column by clicking on column header and then click on “>” button.
INCREASE DECIMALS¶
![]() User may choose to show hidden decimals using this option. User needs to select column by clicking on column header and then click on “<” button.
User may choose to show hidden decimals using this option. User needs to select column by clicking on column header and then click on “<” button.
MULTI SELECT¶
![]() User may select all rows or select/deselect specific rows to delete or update the table.
User may select all rows or select/deselect specific rows to delete or update the table.
MULTI UPDATE¶
![]() User may use this option to update multiple rows with same values. User first need to select the column and then click on multi update button. User may also choose to select rows on which update operation applies.
User may use this option to update multiple rows with same values. User first need to select the column and then click on multi update button. User may also choose to select rows on which update operation applies.
CREATE GROUP¶
![]() It will create group for the selected rows, it is applicable only for item and location tables.
It will create group for the selected rows, it is applicable only for item and location tables.

THOUSAND SEPARATOR¶
![]() User may choose numeric column and use this feature to display values with thousand separators. User needs to select column by clicking on column header and then click on ’ button.
User may choose numeric column and use this feature to display values with thousand separators. User needs to select column by clicking on column header and then click on ’ button.
PAGE SUMMARY AND TOTAL ROW COUNT¶

GRID FILTERS¶
User can search or filter records in table in three ways:
Custom Filter: User can choose custom filter to apply filters like “begin with”, “ends with”, “greater than”, “less than” etc.
GRID SORT¶
User may sort the data in ascending/descending order based on any column.

NOT NULL COLUMNS¶

Define Constraint¶
![]() It will create group for the selected rows, it is applicable only for item and location tables.
It will create group for the selected rows, it is applicable only for item and location tables.